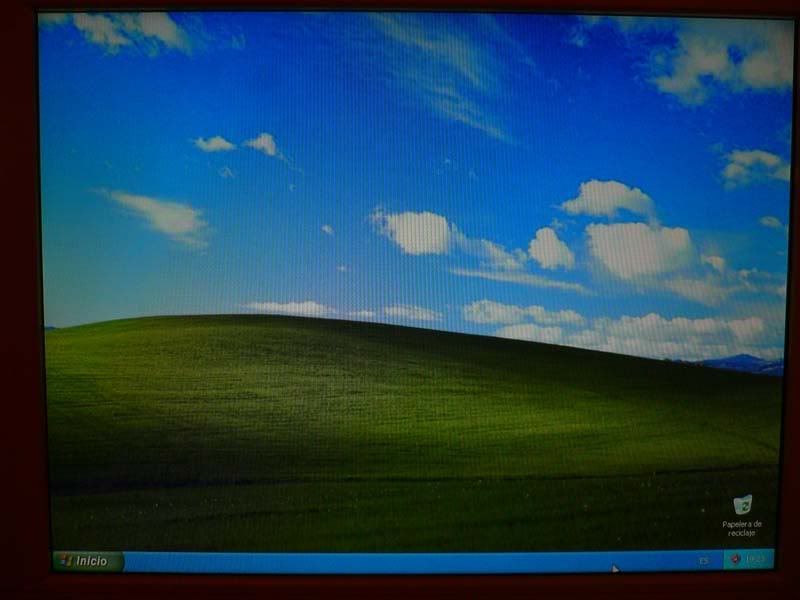TUTORIAL REALIZADO POR OSIRYS4 y SUGURU
Lo primero que tendremos que hacer será modificar el arranque del equipo y poner que sea desde la unidad lectora de << CD>>. Para ello deberemos saber cual es la tecla que nos hace entrar en la BIOS: ""F1"" o ""Supr"" A través de la BIOS, al entrar en la BIOS deberéis iros a la opción de ADVANCED BIOS FEATURES, donde os podréis encontrar con la opción BOOT SEQUENCE, que es la que nos interesa, ya que al seleccionarla nos pedirá que le indiquemos con que unidad queremos iniciar el equipo.
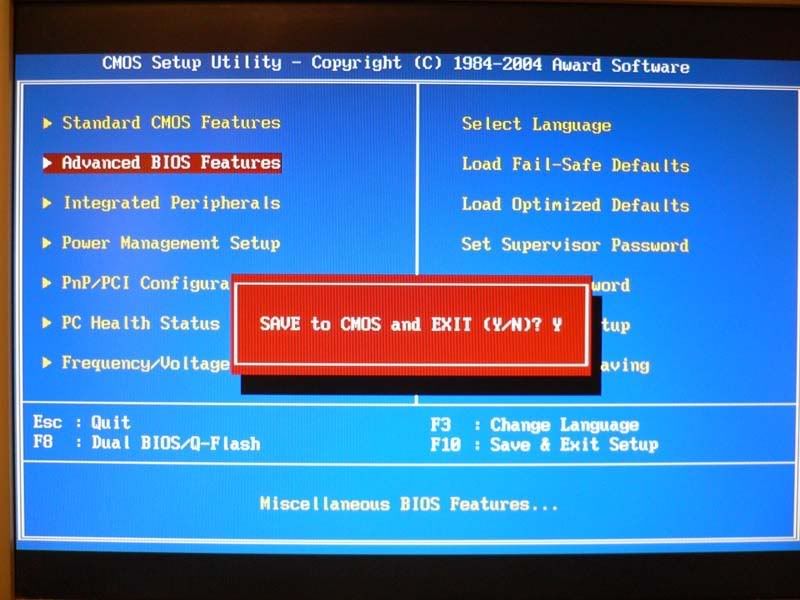
En otras BIOS os podéis encontrar que esta opción se llama BIOS FEATURES SETUP, donde la opción para modificar el arranque es al igual que la anterior BOOT SEQUENCE.

Bueno ya hemos conseguido arrancar nuestro equipo desde la unidad lectora, pues bien, ahora vamos a proceder a realizar el formateo y la reinstalación de nuestro sistema operativo Windows XP. Nada mas iniciar el arranque desde el CD nos dirá que presionemos cualquier tecla para iniciar desde el CD, para ello presionar la tecla INTRO. Primero dejaremos que se carguen los ficheros que nos harán falta para todo esto, hasta que nos aparezca en pantalla Programa de instalación, en la cual nos da las opciones: Para instalar Windows Xp presionar ENTRAR ( Intro ). Para recuperar una instalación de Windows XP, presionar la tecla R. Para Salir presionar la tecla F3.

Pues bien nosotros presionaremos la tecla Intro. Acto seguido nos aparecerá una pantalla en la que nos viene hablando del contrato de licencia por la adquisición de este producto, y esto no tiene mas explicación, solo deciros que presionéis la tecla F8 para avanzar. 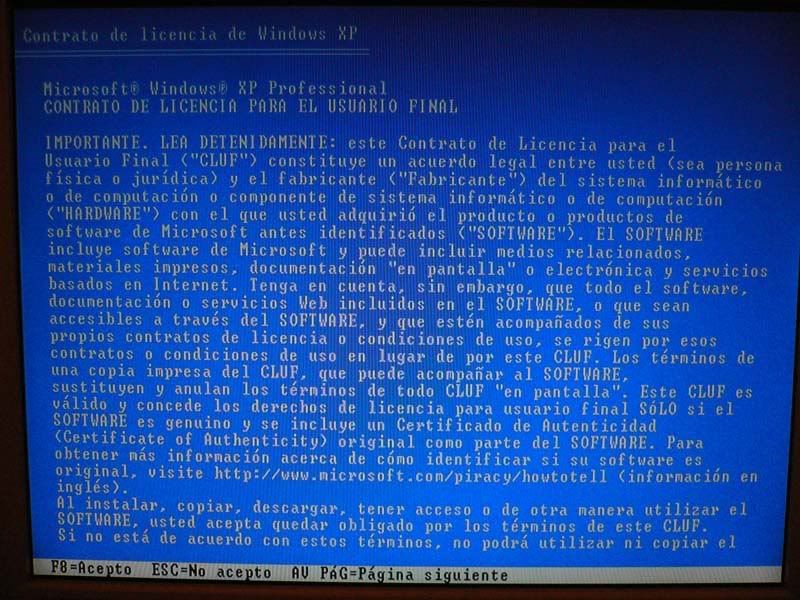 Ahora nos saldrán otra ventanita en la que las opciones son las siguientes: Para reparar una instalación de Windows Xp presionar la tecla R. Para Continuar con la instalación de una copia nueva del Xp sin reparar otra instalación, presionar la tecla Escape ( Esc ). Presionaremos la tecla Escape ( Esc ). Con lo que nos volverá a aparecer otro menú de opciones: Para instalar Windows XP en la partición selec
Ahora nos saldrán otra ventanita en la que las opciones son las siguientes: Para reparar una instalación de Windows Xp presionar la tecla R. Para Continuar con la instalación de una copia nueva del Xp sin reparar otra instalación, presionar la tecla Escape ( Esc ). Presionaremos la tecla Escape ( Esc ). Con lo que nos volverá a aparecer otro menú de opciones: Para instalar Windows XP en la partición selec
cionada, presionar Intro. Para crear una partición presionar la tecla C. Para eliminar una partición presionar la tecla D.

Y nosotros presionaremos la tecla Intro, para que nos salgan las opciones siguientes: Para continuar la instalación presionar C. Para seleccionar otra partición, en el caso en el que se tenga mas de una partición, presionar Escape ( Esc ). Presionaremos la tecla C, y con esto ya nos sale el menú en el que nos va a decir el tipo de formateo que vamos a realizar: Formatear la partición utilizando el sistema de archivos NTFS ( rápido ). Formatear la partición utilizando el sistema de archivos FAT ( rápido ). Formatear la partición utilizando el sistema de archivos NTFS. Formatear la partición utilizando el sistema de archivos FAT. Dejar intacto el sistema de archivos actual ( sin cambios ).
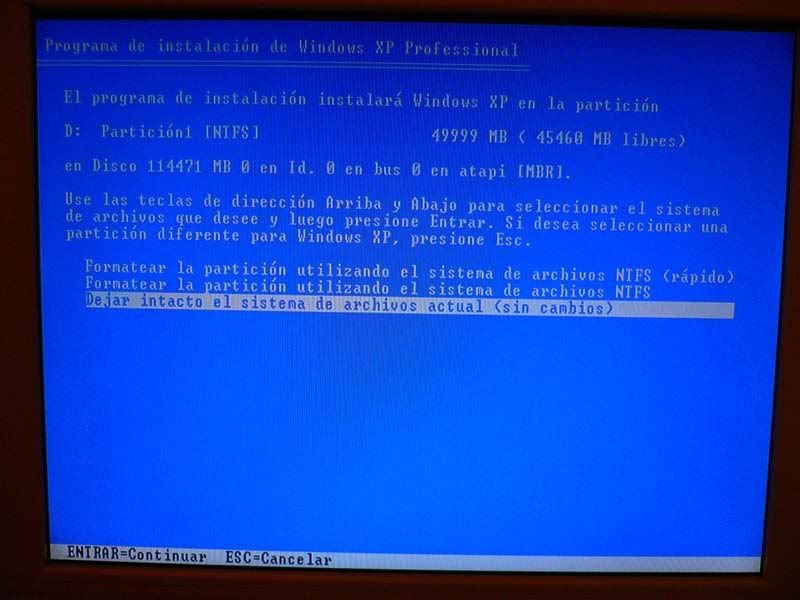
Aquí la opción aconsejable es la primera (Formatear la partición utilizando el sistema de archivos NTFS ( rápido )) pero para aquellos más avanzados seleccionad, la que más os guste. Y acto seguido presionamos la tecla Intro, para así poder entrar en la siguiente pantalla donde tendremos que presionar la tecla F para que nos formatee.
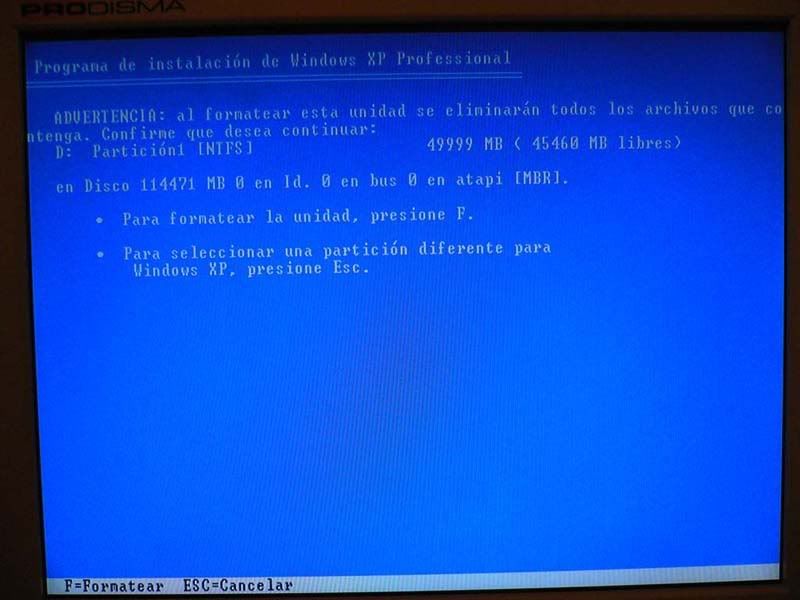
Comenzara el formateo del disco duro y cuando termine comenzara la copia de ficheros que se utilizaran para la instalación del sistema operativo

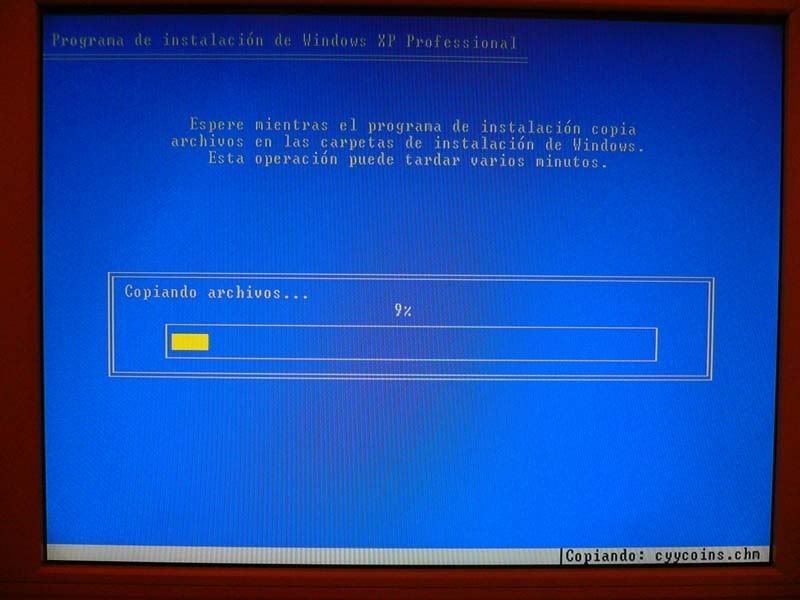
Una vez que termine la copia de estos ficheros se reiniciara el equipo y continuara la instalación en modo gráfico,
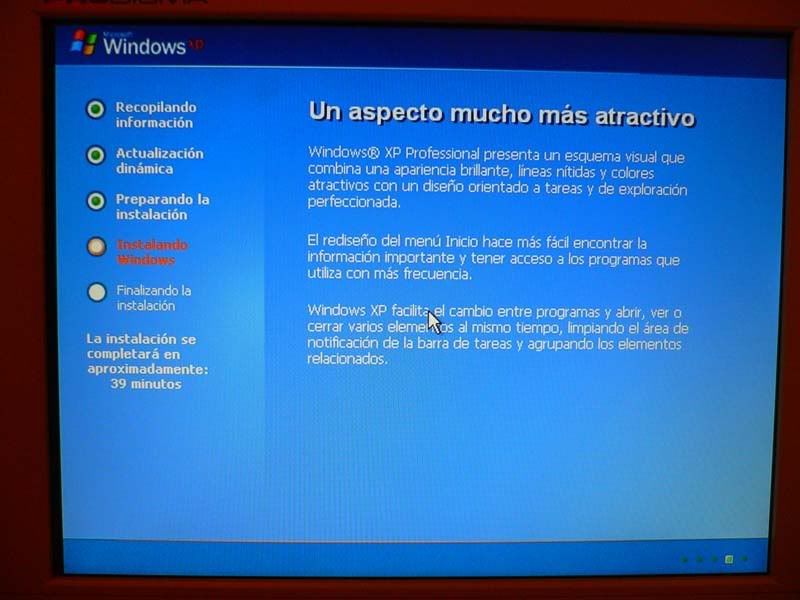
y aquí, nosotros no tendremos que interactuar con la instalación, hasta que aparezca la ventanita de configuración de las Opciones Regionales.
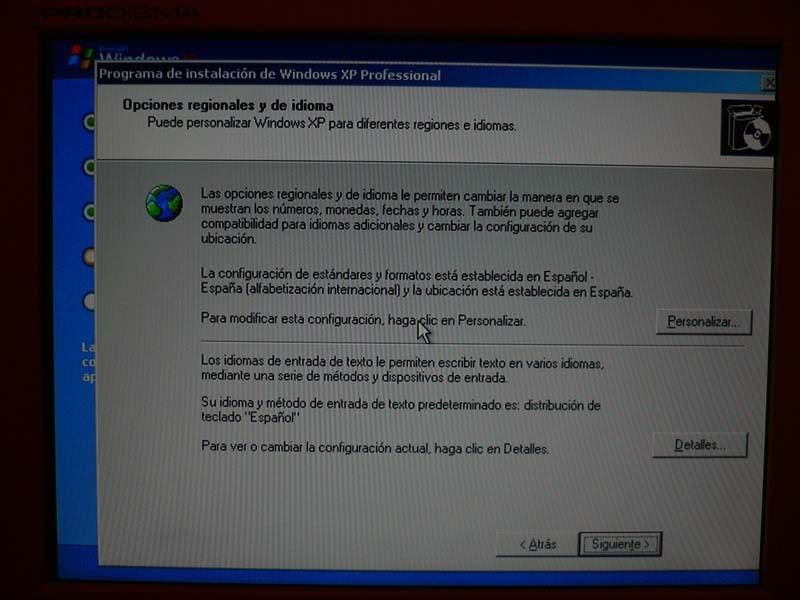
Aquí tendremos que entrar en Personalizar para modificar el lenguaje, para ello una vez presionado ese botón se abre una nueva ventana donde tendremos que ir a la pestaña Ordenar, donde pondremos como lenguaje Español-España ( Alfabetización tradicional ). Aceptaremos y volveremos a la pantalla anterior para presionar en Siguiente. En esta otra ventana de configuración nos pedirá un nombre para el equipo con lo que cada uno podrá darle el nombre que quiera.
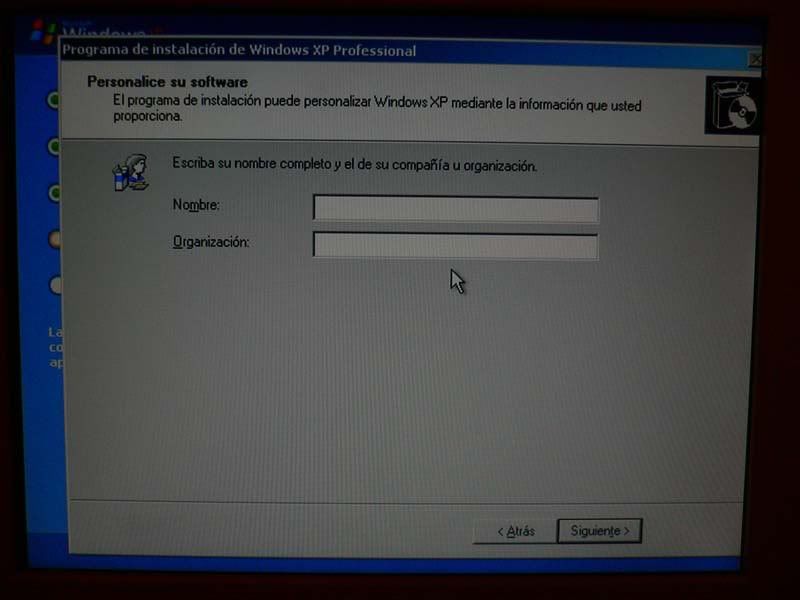
Al aceptar en esta ventana nos pedirá el CD-KEY del Sistema Operativo, que supongo tendréis antes de poneros a formatear e instalar.
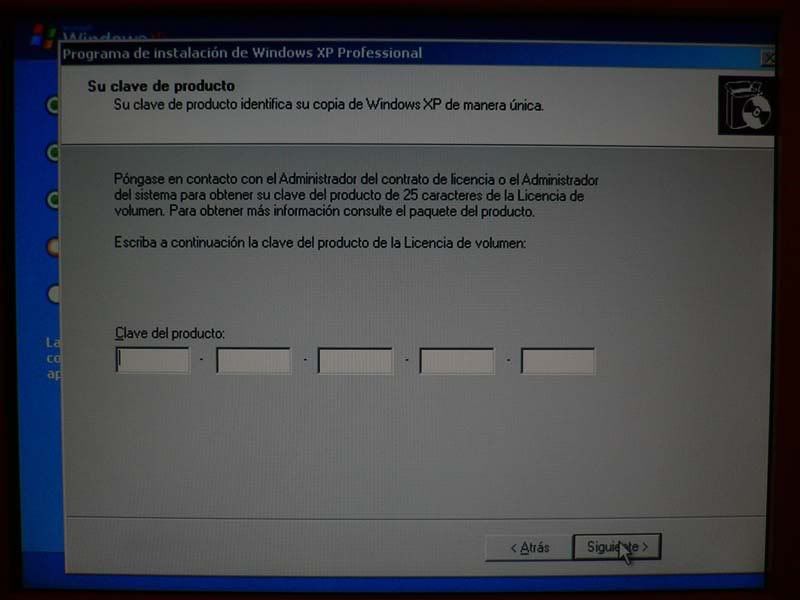
Le introducimos el Key y presionamos Siguiente. Ahora nos sale una ventana en la que arriba nos aparecerá el nombre que le dimos al equipo anteriormente y nos pedirá contraseña de administrador, para que se la introduzcamos y la repitamos, pero aquí lo aconsejable es ir directamente a Siguiente.

Ahora vienen los valores de Fecha y Hora, y a no ser que haya algo raro deberá salir en hora y en fecha actuales, así que directamente presionaremos en Siguiente.
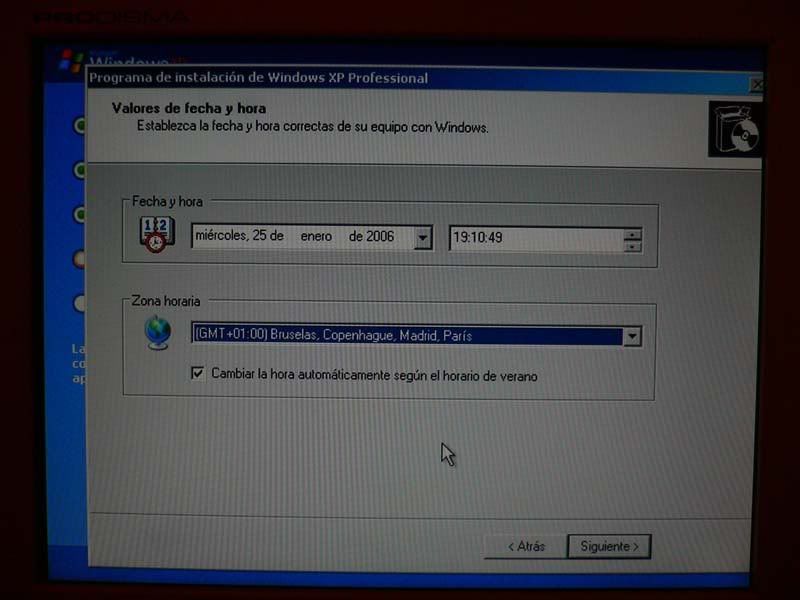
En la siguiente ventana nos aparece la configuración de la red, pero esta opción la veo para usuarios avanzados, ya que una vez que el sistema operativo este instalado del todo esto se podrá modificar, con lo que presionaremos Siguiente.
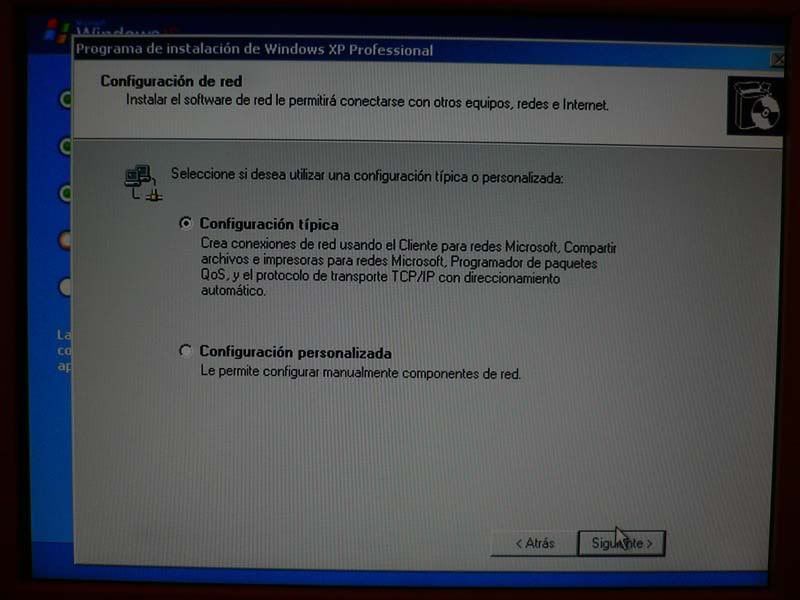
El grupo de trabajo es lo que ahora nos saldrá y para esto al igual que con la ventana anterior presionaremos directamente Siguiente.
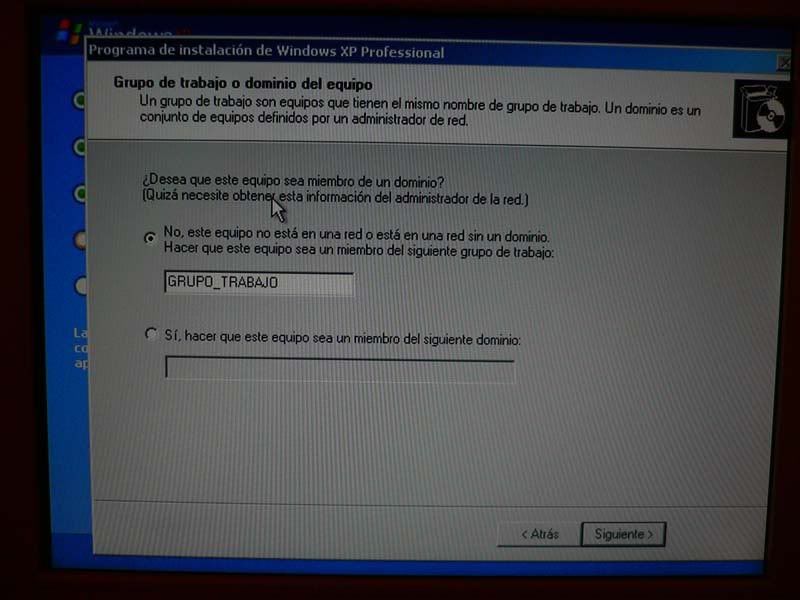
Terminada la Instalación del Xp nos pedirá unos últimos datos que vamos a ver como hacerlo. Conexión a Internet, donde le diremos que nos omita este paso. Omitir …
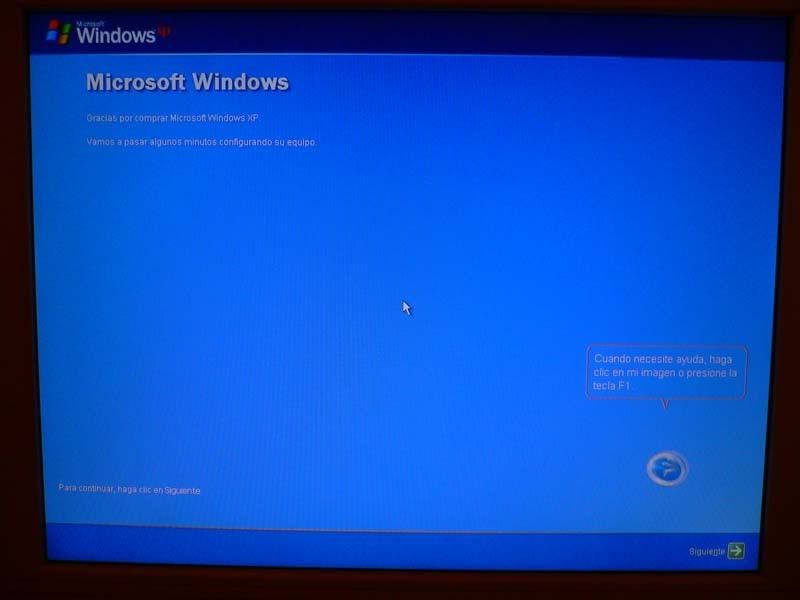
Esta listo para registrarse en Microsoft, donde activaremos, "no, quizá en otro momento y le daremos a Siguiente. Ahora nos pide el nombre de usuario/s que va a haber con acceso al sistema, pero os aconsejo que uséis un solo usuario. Aquí cada uno puede poner como nombre de usuario lo que quiera. Después presionaremos Siguiente.
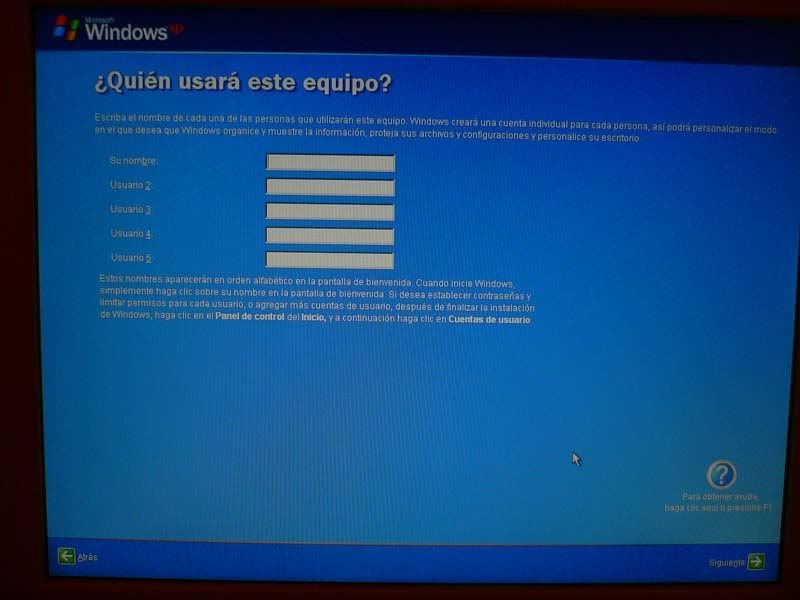
Saldrá la opción Finalizar , y ya tendremos nuestro flamante Windows XP ya instalado.