Introducción
Rufus es una herramienta gratuita y de código abierto que se utiliza para crear medios de instalación de arranque para Windows, Linux y otros sistemas operativos. También se puede utilizar para formatear y probar unidades USB y SD.
Instalación
Rufus está disponible para descargar desde el sitio web de Rufus: https://rufus.ie/es/
Para instalar Rufus en su PC, haz lo siguiente:
Una vez que hayas instalado Rufus, puedes iniciarlo haciendo doble clic en el icono de Rufus en el escritorio.
Interfaz de usuario
La interfaz de usuario de Rufus es sencilla y fácil de usar. Tiene las siguientes secciones principales:
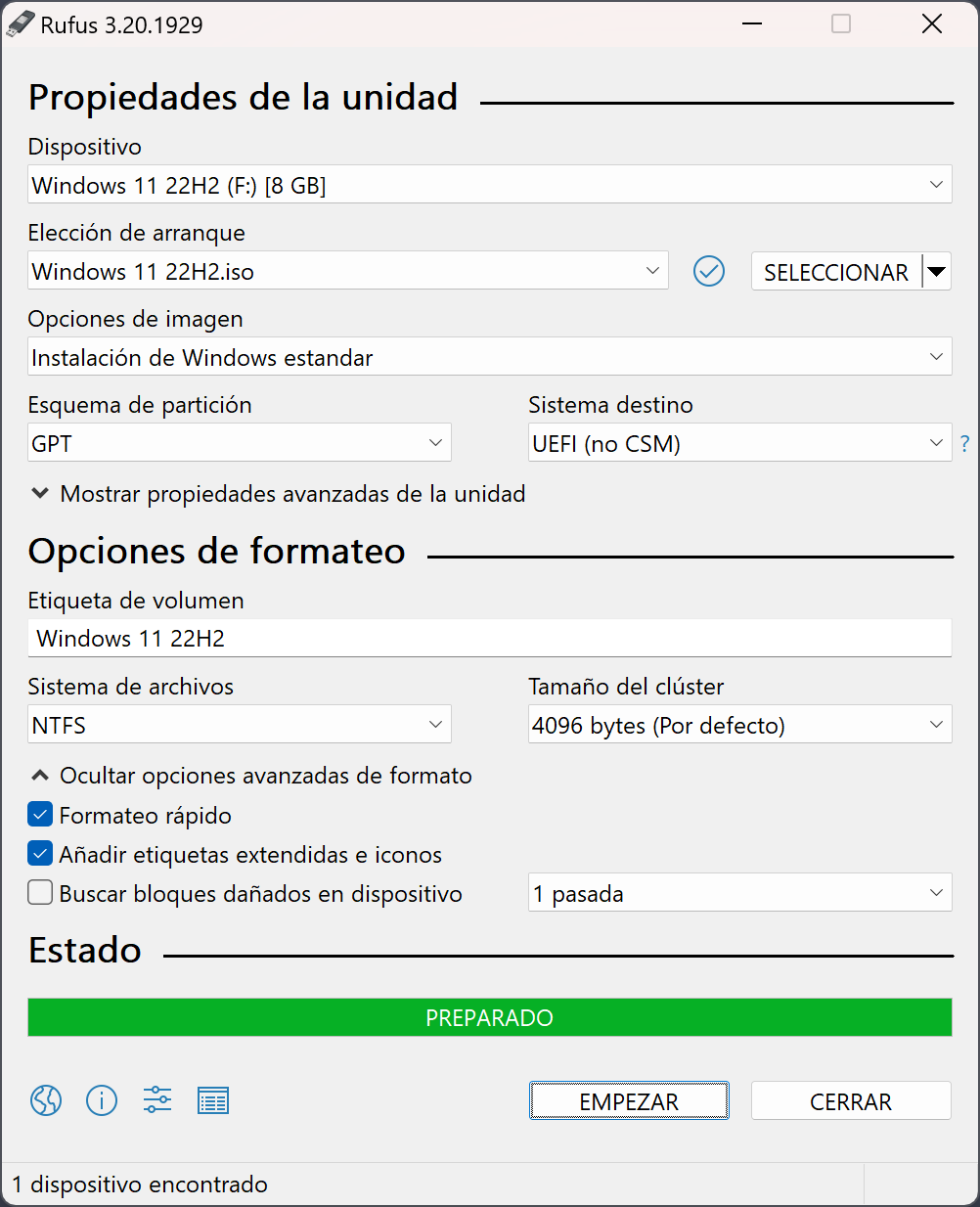
Para crear un medio de instalación de arranque, sigue estos pasos:
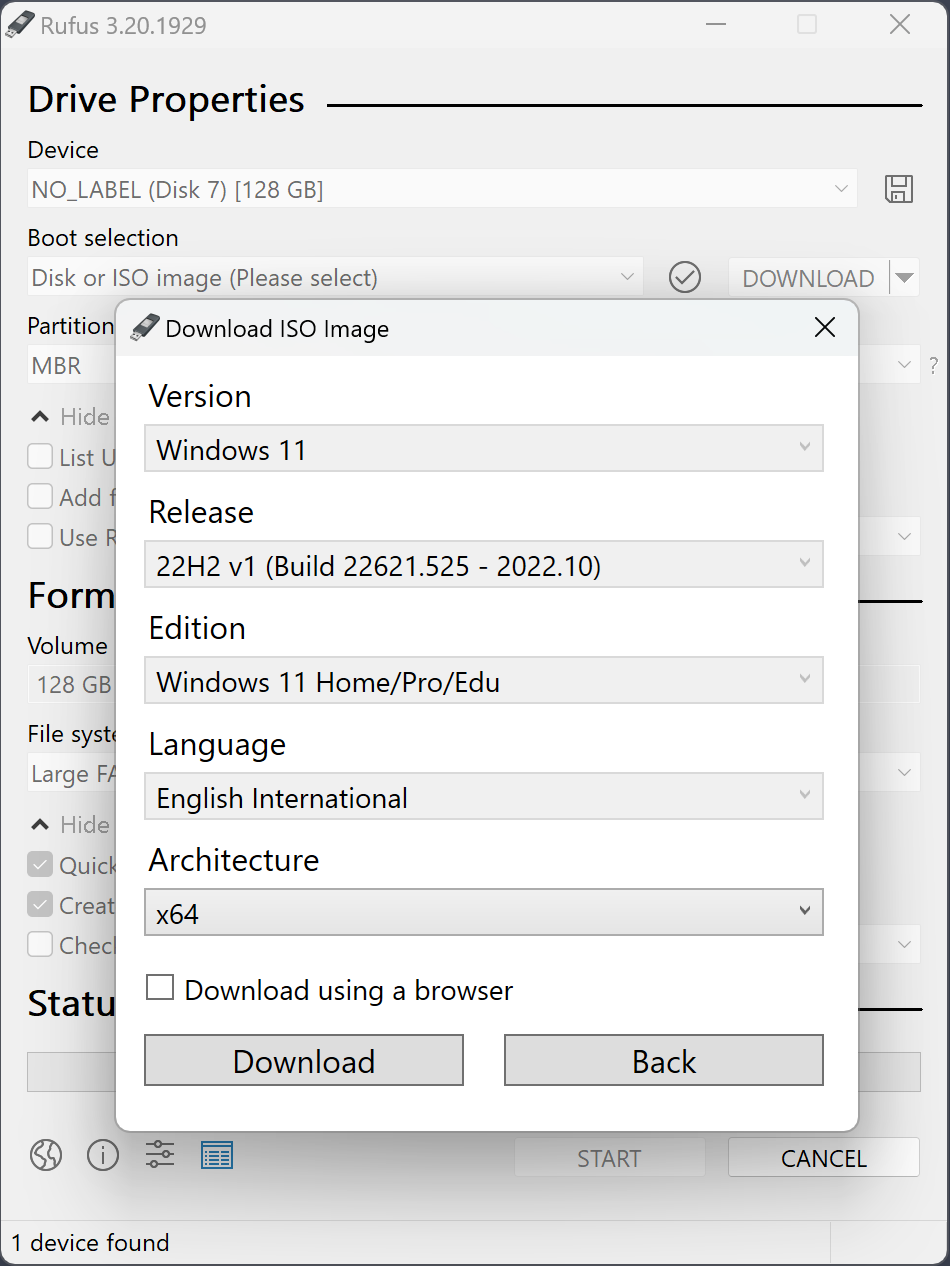
Formateo de unidades USB y SD
Rufus también se puede utilizar para formatear unidades USB y SD. Para formatear una unidad USB o SD, haz lo siguiente:
Pruebas de unidades USB y SD
Rufus también se puede utilizar para probar unidades USB y SD. Para probar una unidad USB o SD, sigue estos pasos:
Consejos y trucos
Aquí hay algunos consejos y trucos para usar Rufus:
Rufus es una herramienta gratuita y de código abierto que se utiliza para crear medios de instalación de arranque para Windows, Linux y otros sistemas operativos. También se puede utilizar para formatear y probar unidades USB y SD.
Instalación
Rufus está disponible para descargar desde el sitio web de Rufus: https://rufus.ie/es/
Para instalar Rufus en su PC, haz lo siguiente:
- Ve al sitio web de Rufus y haz clic en el botón Descargar.
- Haz doble clic en el archivo de instalación de Rufus.
- Sigue las instrucciones en pantalla para completar la instalación.
Una vez que hayas instalado Rufus, puedes iniciarlo haciendo doble clic en el icono de Rufus en el escritorio.
Interfaz de usuario
La interfaz de usuario de Rufus es sencilla y fácil de usar. Tiene las siguientes secciones principales:
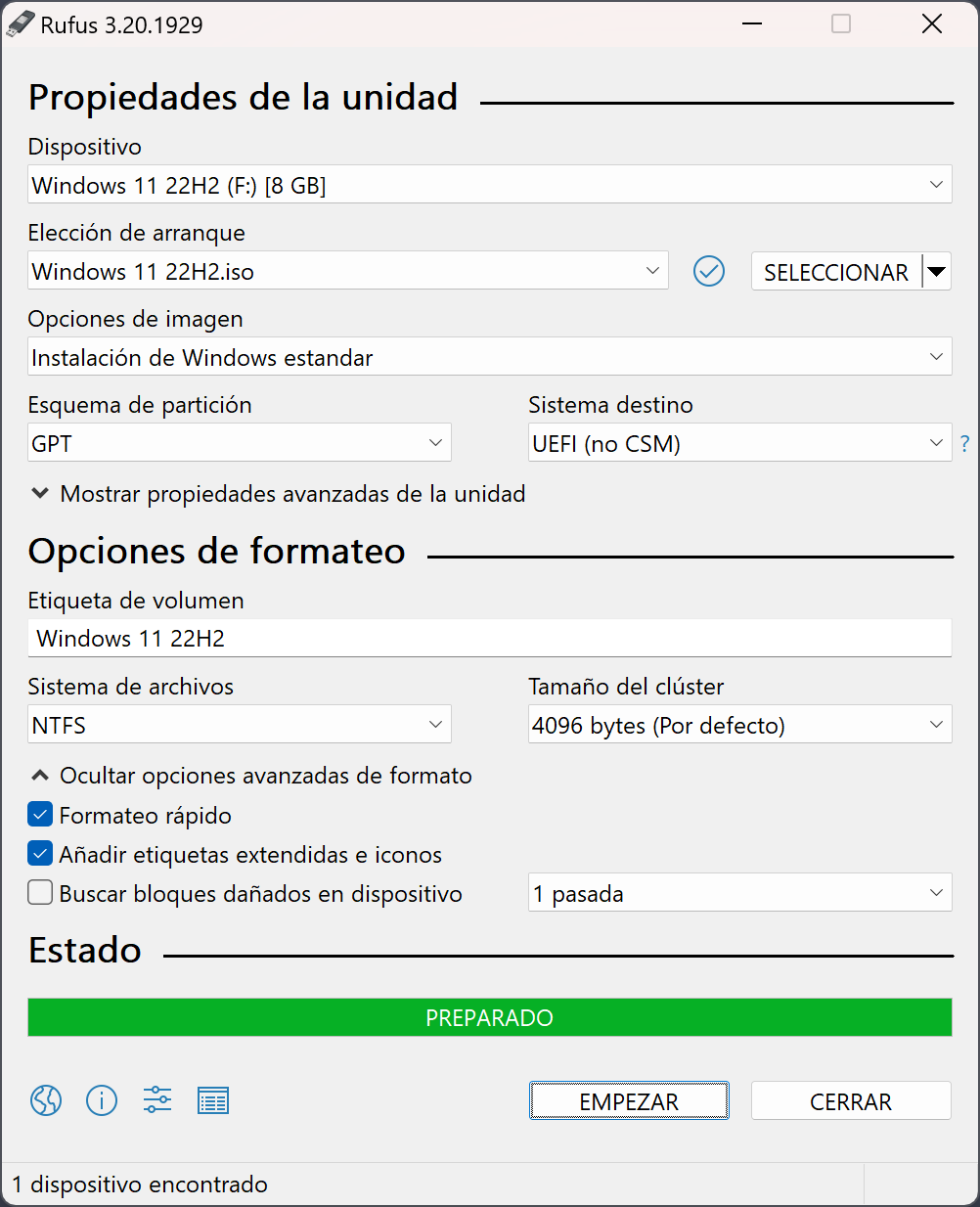
- Dispositivo: Esta sección muestra la unidad USB o SD que está conectada a su PC.
- Imagen: Esta sección le permite seleccionar la imagen ISO o IMG que desea cargar en la unidad USB o SD.
- Opciones: Esta sección le permite configurar las opciones de formateo y creación de medios.
Para crear un medio de instalación de arranque, sigue estos pasos:
- Conecta la unidad USB o SD que deseas utilizar a tu PC.
- Abre Rufus.
- Selecciona la unidad USB o SD en la sección Dispositivo.
- Selecciona la imagen ISO o IMG de la instalación del sistema operativo que deseas cargar en la unidad USB o SD en la sección Imagen.
- Configura las opciones de formateo y creación de medios en la sección Opciones.
- Haz clic en el botón Iniciar.
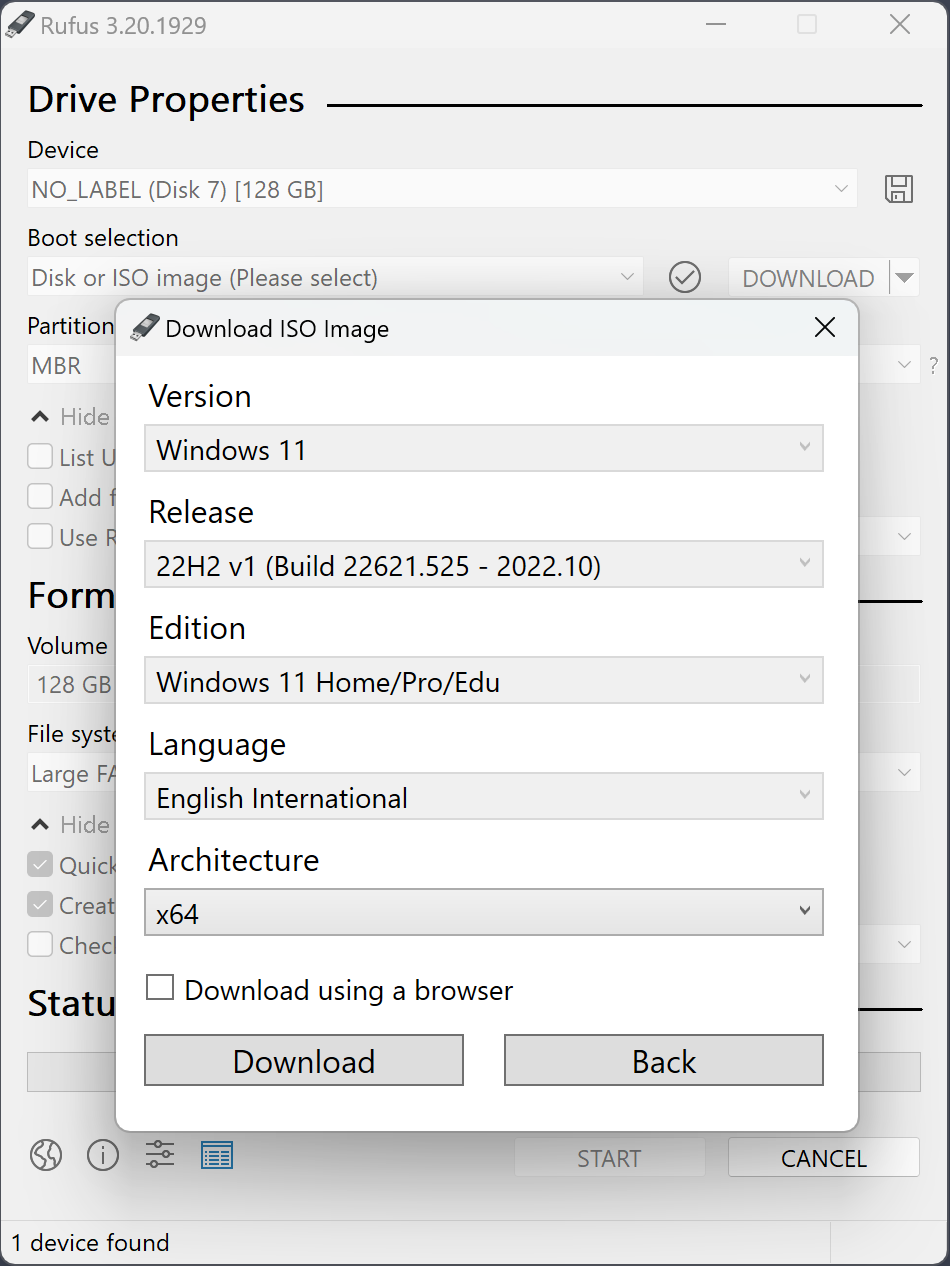
Formateo de unidades USB y SD
Rufus también se puede utilizar para formatear unidades USB y SD. Para formatear una unidad USB o SD, haz lo siguiente:
- Conecta la unidad USB o SD que deseas formatear a tu PC.
- Abre Rufus.
- Selecciona la unidad USB o SD en la sección Dispositivo.
- Selecciona el sistema de archivos que deseas utilizar en la unidad USB o SD en la sección Sistema de archivos.
- Haz clic en el botón Iniciar.
Pruebas de unidades USB y SD
Rufus también se puede utilizar para probar unidades USB y SD. Para probar una unidad USB o SD, sigue estos pasos:
- Conecta la unidad USB o SD que deseas probar a tu PC.
- Abre Rufus.
- Selecciona la unidad USB o SD en la sección Dispositivo.
- Haz clic en el botón Comprobar.
Consejos y trucos
Aquí hay algunos consejos y trucos para usar Rufus:
- Para crear un medio de instalación de arranque para un sistema operativo específico, selecciona la imagen ISO o IMG del sistema operativo que deseas cargar en la sección Imagen.
- Para formatear una unidad USB o SD con un sistema de archivos específico, selecciona el sistema de archivos que deseas utilizar en la sección Sistema de archivos.
- Para probar una unidad USB o SD, haga clic en el botón Comprobar.
- Para obtener más información sobre Rufus, visita el sitio web de Rufus para estar al tanto de novedades, bugs conocidos y problemas ya resueltos.

