Conectar la TV al PC sin cables es una forma sencilla de disfrutar de contenido multimedia en la pantalla grande. Hay varias formas de hacerlo, cada una con sus propias ventajas y desventajas.
Opción 1: Chromecast

Chromecast es un dispositivo de transmisión que se conecta a la entrada HDMI de su televisor. Una vez conectado, puede transmitir contenido desde su PC a su TV usando el navegador Chrome.
Para conectar su PC a Chromecast, siga estos pasos:

Roku es una plataforma de transmisión que ofrece una variedad de dispositivos de transmisión, incluido el Roku Express 4K. Una vez conectado, puede transmitir contenido desde su PC a su TV usando la aplicación Roku.
Para conectar su PC a Roku, siga estos pasos:

Fire TV Stick es un dispositivo de transmisión de Amazon que ofrece una variedad de características, incluida la capacidad de transmitir contenido desde su PC a su TV usando la aplicación Fire TV.
Para conectar su PC a Fire TV Stick, siga estos pasos:

Miracast es una tecnología de pantalla inalámbrica que permite a los dispositivos compatibles transmitir contenido entre sí. Si su PC y su televisor son compatibles con Miracast, puede conectarlos sin necesidad de cables.
Para conectar su PC a su televisor con Miracast, siga estos pasos:
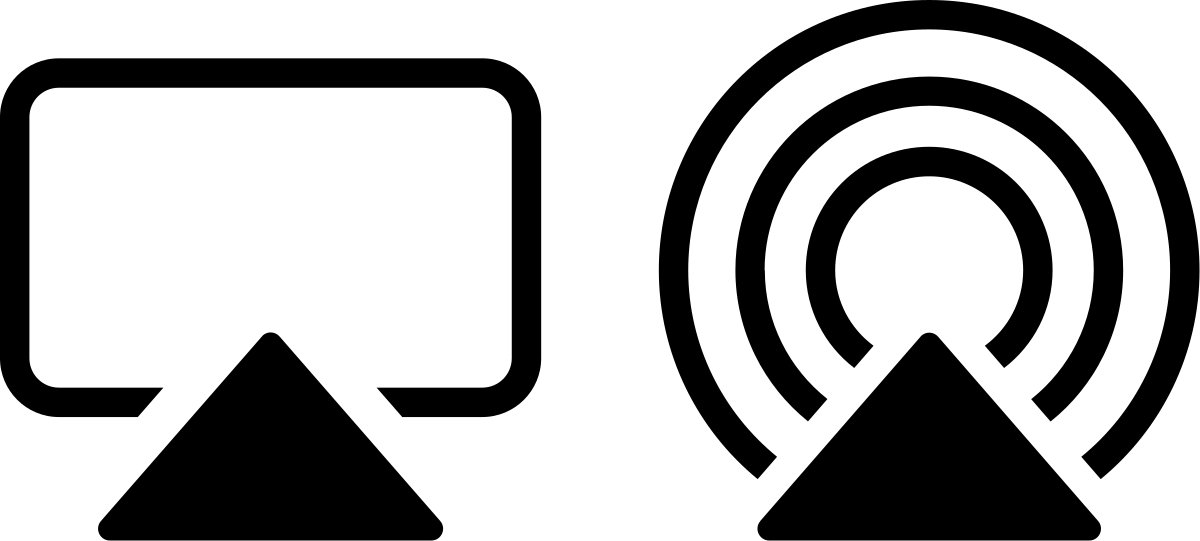
AirPlay es una tecnología de pantalla inalámbrica de Apple que permite a los dispositivos Apple transmitir contenido entre sí. Si su PC y su televisor son compatibles con AirPlay, puede conectarlos sin necesidad de cables.
Para conectar su PC a su televisor con AirPlay, siga estos pasos:
La mejor opción para usted depende de sus necesidades y preferencias. Si está buscando una solución sencilla y económica, Chromecast o Roku son buenas opciones. Si está buscando una solución con más funciones, Fire TV Stick o Miracast pueden ser una mejor opción. Y si tiene un dispositivo Apple, AirPlay es una buena opción.
Aquí hay una tabla que resume las ventajas y desventajas de cada opción:
Opción 1: Chromecast

Chromecast es un dispositivo de transmisión que se conecta a la entrada HDMI de su televisor. Una vez conectado, puede transmitir contenido desde su PC a su TV usando el navegador Chrome.
Para conectar su PC a Chromecast, siga estos pasos:
- Conecte Chromecast a su televisor.
- Encienda su televisor y seleccione la entrada HDMI que contiene Chromecast.
- Abra el navegador Chrome en su PC.
- Haga clic en el icono de tres puntos en la esquina superior derecha de la ventana del navegador.
- Seleccione "Transmitir".
- Seleccione su dispositivo Chromecast de la lista de dispositivos disponibles.

Roku es una plataforma de transmisión que ofrece una variedad de dispositivos de transmisión, incluido el Roku Express 4K. Una vez conectado, puede transmitir contenido desde su PC a su TV usando la aplicación Roku.
Para conectar su PC a Roku, siga estos pasos:
- Conecte Roku a su televisor.
- Encienda su televisor y seleccione la entrada HDMI que contiene Roku.
- Descargue la aplicación Roku en su PC.
- Abra la aplicación Roku en su PC.
- Siga las instrucciones en pantalla para conectar su PC a Roku.

Fire TV Stick es un dispositivo de transmisión de Amazon que ofrece una variedad de características, incluida la capacidad de transmitir contenido desde su PC a su TV usando la aplicación Fire TV.
Para conectar su PC a Fire TV Stick, siga estos pasos:
- Conecte Fire TV Stick a su televisor.
- Encienda su televisor y seleccione la entrada HDMI que contiene Fire TV Stick.
- Descargue la aplicación Fire TV en su PC.
- Abra la aplicación Fire TV en su PC.
- Siga las instrucciones en pantalla para conectar su PC a Fire TV Stick.

Miracast es una tecnología de pantalla inalámbrica que permite a los dispositivos compatibles transmitir contenido entre sí. Si su PC y su televisor son compatibles con Miracast, puede conectarlos sin necesidad de cables.
Para conectar su PC a su televisor con Miracast, siga estos pasos:
- Asegúrese de que su PC y su televisor sean compatibles con Miracast.
- Encienda su televisor y seleccione la entrada Miracast.
- Encienda su PC y busque la opción de proyección inalámbrica.
- Seleccione su televisor de la lista de dispositivos disponibles.
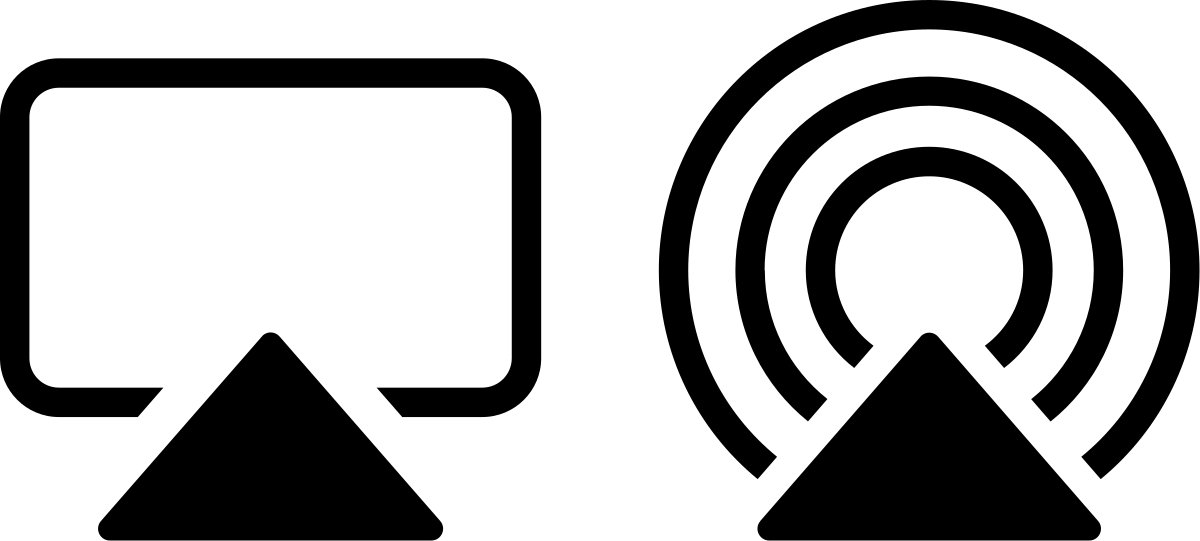
AirPlay es una tecnología de pantalla inalámbrica de Apple que permite a los dispositivos Apple transmitir contenido entre sí. Si su PC y su televisor son compatibles con AirPlay, puede conectarlos sin necesidad de cables.
Para conectar su PC a su televisor con AirPlay, siga estos pasos:
- Asegúrese de que su PC y su televisor sean compatibles con AirPlay.
- Encienda su televisor y seleccione la entrada AirPlay.
- Encienda su PC y abra la aplicación que desea transmitir.
- Haga clic en el icono de AirPlay en la aplicación.
- Seleccione su televisor de la lista de dispositivos disponibles.
La mejor opción para usted depende de sus necesidades y preferencias. Si está buscando una solución sencilla y económica, Chromecast o Roku son buenas opciones. Si está buscando una solución con más funciones, Fire TV Stick o Miracast pueden ser una mejor opción. Y si tiene un dispositivo Apple, AirPlay es una buena opción.
Aquí hay una tabla que resume las ventajas y desventajas de cada opción:
| Opción | Ventajas | Desventajas |
|---|---|---|
| Chromecast | Simple, económico | No ofrece muchas funciones |
| Roku | Ofrece una variedad de funciones | Puede ser más caro que Chromecast |
| Fire TV Stick | Ofrece una variedad de funciones | Puede ser más caro que Chromecast |
| Miracast | Sin cables | Puede ser más caro que Chromecast |
| AirPlay | Sin cables | Solo funciona con dispositivos Apple |

