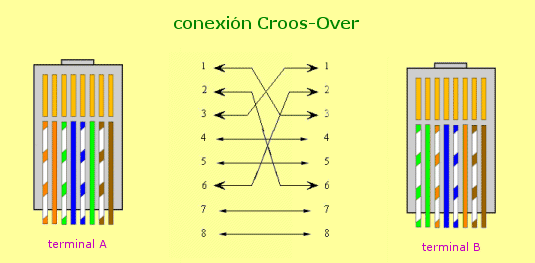Reutiliza un Pc Viejo y reconviertelo en un NAS

Como bien reza el titulo aqui os enseñaremos a reutilizar un viejo PC y convertirlo en un servidor de Intercambio de Ficheros NAS Casero con FreeNas, asi podremos aprobechar y tener un PC dedicado a este menester sin tener que desprotejer nuestro propio equipo compartiendo la informacion.
Veremos la configuracion basica para montar Vuestro NAS Casero, y digo basica, porque este sistema tiene una infinidad de virgüerias para poder trastear (Servidor-gestor de descargas Bitorren, FTP de red o internet, control remoto, y un largo etc...).

Bien lo primero es saber que es un NAS, Aqui podeis Leer una Explicacion.
Lo segundo que es FreeNas, que es el Unico Software que utilizaremos.
Que es FreeNas: (Extraido de la Wiki)
FreeNAS es un sistema operativo basado en FreeBSD que proporciona servicios de almacenamiento en red. NAS son las siglas en inglés de Almacenamiento Conectado en Red (Network-Attached Storage).
Este sistema operativo gratuito, open-source y software libre (basado en licencia Licencia BSD) permite convertir un ordenador personal en un soporte de almacenamiento accesible desde red, por ejemplo para almacenamientos masivos de información, música, backups, etc.
Principales características
Por sus bajos requisitos de hardware (96Mb de memoria RAM, tarjeta de red, y arranque desde CD-ROM) resulta ideal para ordenadores antiguos, para los que es difícil buscar un uso.
Por su poco requerimiento de almacenamiento, puede ser instalado en un dispositivo de memoria extraíble como Compact Flash, Memorias USB o disco duro.
FreeNAS fue creado con el fin de simplificar la administración y mantenimiento de los servidores de archivos, además porque los servidores actuales carecían de escalabilidad, confiabilidad, disponibilidad y funcionamiento. FreeNAS tiene a su favor la facilidad de uso, proporciona datos heterogéneos y permite a las organizaciones automatizar y simplificar el mantenimiento de los datos.
Servicios que proporciona
Preparacion del sistema y Software
Bueno una Vez visto lo que es cada cosa, lo primero es Descargar nuestra Distribucion de FreeNas desde su pagina Oficial desde Aqui. Tened cuidado a la hora de la eleccion de vuestra descarga, hay versiones para X86 y X64Bits y tambien para CD-Live e Instalacion.
Nosotros utilizaremos para este Tutorial-manual la version (LiveCD 0.69 AMD64 stable 2009-01-17 Descarga), esta version es para 64Bits. Las versiones Live-CD tienen la posibilidad de instalarse (es recomendable realizar una instalacion en algun medio solido como HDD en una particion de 256Mb o Pendrive o SD (si la placa antigua permite iniciar desde dispositivos USB) por una sencilla razon, los Live-CD no Guardan configuracion alguna, si se reiniciara el PC tendriamos que configurar todo desde el principio.
Una vez tengamos la Imagen descargada, la quemamos en un CD con (Alcohol 120%, UltraIso, etc...). Ya estaremos listo para preparar nuestro PC.

Para esto necesitaremos que nuestro Viejo PC disponga de una Unidad de CD-DVD y porsupuesto un HDD minimo, Un Monitor y un teclado, en resumen general (luego no nos hace falta ni el teclado ni el monitor)
Bueno primero, tendremos que dejar decente nuestro PC, ya que va a ser un equipo que pueda que este encendido las 24/h (o segun cada uno el uso que le de) tendremos que limiarlo y ponerle una refrijeracion coherente, unos ventiladores de extraxcion y unos para meter aire (estos si la caja tiene esta opcion), en cuanto a la eleccion de nuestro viejo PC si tenemos un viejo celeron mejor que mejor (ya que nos interesa que gaste poco).



En la Bios tendremos que configurar algunas opciones como:
Una vez hecho esto insertamos el CD en su unidad y reiniciamos para proceder a su instalacion
Instalacion de FreeNas
1º Cuando reiniciemos nuestro PC se iniciara un menu basico del Freenas, este menu dejad que termine la cuenta atras y esperad a que os salga el menu de configuracion general.



En este menu selecionamos la opcion (9) para la instalacion.
2º Dentro del Menu que nos saldra de instalacion tenemos varias Opciones:
La Opcion que nos interesa en este caso es una Version Completa del sistema con todas las opciones posibles, selecionamos la opcion (3), con esto instalaremos el sistema en una particion distinta del resto del espacio compartido, y nos dara la opcion a tener una Particion Swap si asi lo queremos.

3º nos aparecera una advertencia en la que nos dicen en que formatos se realizaran las distintas particiones y que perderemos la informacion del HDD si tenemos alguna. le damos que OK.

4º y 5º Aqui nos preguntan desde donde vamos a realizar la instalacion (es de un suponer que desde el CD) y a que disco duro vamos a instalarla (en este caso un HDD de 100Gb), en caso de tener mas de un HDD identificar siempre antes de nada el HDD que vamos a utilizar para la instalacion


En ambos casos damos OK.
6º Nos preguntara que capacidad queremos para el disco de sistema, (en este caso le he puesto 256Mb que es mas que suficiente para nuestro FreeNas, dejando el resto para compartir en Red), y dando a OK.

7º Nos pregunta si queremos montar una particioin Swap, en este caso hemos dicho que no. En caso de que la querais montar, es el mismo procedimiento que el paso 6º, y ademas que siempre tendremos que poner el doble de la capacidad de la memoria Ram que tengamos instalada (Esto es igual que cualquier distribucion de Linux).

Hecho esto empezara a instalar el sistema y montar las unidades (menos la de compartido ya que luego veremos como formatearla y compartirla)

8º Una vez que haya terminado de instalar nos pedira que retiremos el disco de la unidad de CD y presionemos Enter. Hecho esto se reiniciara pasando por el paso 1, pero esta vez ya desde el HDD.

Tambien nos informa en que estado estan las particiones, y que la particion del sistema (da0s1) que no se nos ocurra formatearla bajo ningun concepto (ya que es en donde esta instalado el FreeNas), y la particion (da0s2) es la de datos.
Todo este procedimiento de instalacion solo se tarda unos 10Min aprox.
Configuracion de Red para FreeNas
Bien ahora toca configurar los parametros de la red, para que el recien instalado sistema FreeNas pueda trabajar en Grupo dentro de nuestra red.
1º Una vez que este iniciado el sistema podemos observar que nos dice que tenemos la Direccion IP (192.168.1.250) pueda que esta direccion no sea la correcta de nuestra configuracion de nuestro Router, aparte de esto identifica la tarjeta de Red (en caso de no detectarla tendremos que configurarla manualmente).

(Configuramos nuestra Tarjeta de Red en caso de no detectarla desde el Principio, ocurre en muy pocos casos)
Configuracion Manual y DHCP de la Red
Tenemos dos opciones para configurar nuestro Nas:
¿Como se que configuracion tiene mi router DHCP o IP Fija?
1º en el menu del Freenas tendremos que pulsar (2) para entrar al menu de configuracion de Red.

Hay que tener en cuenta que direccion IP tiene nuestro Router, que DNS utilizaremos y que direccion de Mascara de Subred tenemos (podemos Verlo en la explicacion un poco mas arriba)
2º Dentro del menu de configuracion se nos ira preguntando los datos a introducir, vamos metiendo los datos que vimos con aterioridad:

Le decimos que el DHCP no lo Active, asi podremos configurar manualmente nuestra IP

Aqui metemos la IP que hemos designado.

En este apartado para poder introducir la Mascara de Subred debemos introducir 24, para que nos asigne la Mascara correcta.

Aqui metemos la puerta de enlace predeterminada.

Aqui metemos la DNS

Aqui decimos que la IPv6 no la active.
4º Una vez terminemos de introducir los datos correspondientes se reiniciara la Interface, no se reiniciara el PC, pero nos dara este mensaje en donde nos indican que esta cambiada la IP y cual tenemos.

Una vez tengamos todo, ya estaremos listos para iniciar desde otro PC en el Internet Explorer la Administracion del NAS por WebGui.
Administracion del NAS por el WebGui (Desde otro PC que no sea el NAS)
Bueno, pues ahora ya que tenemos todo listo empezemos a dar los remates finales para dejar funcionando nuestro NAS. Vamos a ahora a configuar mediante el WebGui varias opciones
1º abrimos nuestro Internet Explorer y en el escribimos en la barra de direcciones la direccion IP que asignamos con anterioridad a nuestro NAS y presionamos ENTER, acto seguido nos solicitara un USER y PASSWORD.
El USER y PASSWORD que viene de origen es en minusculas (USER: admin / PASSWORD: freenas)
Una vez que estemos dentro veremos que nos muestra varios datos (De momento en ingles), como el nombre del dispositivo, la version del sistema, etc... En este momento ya estariamos dentro del Webgui y podremos ya configurarlo.
2º Pondremos nuestro sistema en (ESPAÑOL), asi podremos entender mejor la interface del Webgui. Vamos a SYSTEM / GENERAL.
Aqui en la seccion WEBGUI tendremos que introducir en el Campo PORT (80) para el HTTP y en el Campo LANGUAGE desplegamos la pestaña y seleccionamos (SPANISH)

Despues damos al boton SAVE de la esquina inferior izquierda. y automaticamente ya lo tendremos en ESPAÑOL. (AVISO, no esta todo traducido, asi que alguna cosa se vera en INGLES, pero las opciones generales podremos verlas en ESPAÑOL)
Añadir el disco HDD para Formatear, Montar, y compartir.
1º Añadimos un HDD:
Vamos a DISCOS / ADMINISTRACION
En el menu que nos sale tenemos que dar al simbolo (+) que tenemos a la derecha del menu.
Despues nos sale el menu de seleccion de HDD (en este caso solo tenemos un HDD en caso de tener mas de uno podemos seleccionarlos
en la seccion DISCO), como Vemos nos detecta el disco ad0 y ad1: 102400MB. Seleccionamos el disco (ad1) y tenemos que dar a AÑADIR.
despues nos sale que esta añadido pero no inicializado, para inicializarlo tendremos que dar a Aplicar Cambios, nos comunicara que ya esta Inicializado y Conectado.
2º Dando el Formateo al HDD:
Bueno ya que tenemos añadida nuestra unidad HDD tendremos que formatearla. Vamos a DISCOS / FORMATEAR.
En Disco seleccionamos el HDD que anteriormente añadimos el (da1). El sistema de archivos dejamos el que esta (UFS GPT and Soft Updates), en Volume label ponemos lo que queramos. y damos formatear. nos pedira que confirmemos el formateo y le damos Aceptar.
Empezara a formatear el disco, cuando termine de formatearlo en la parte inferior del WebGui pondra (Finalizado!)
Ya lo tenemos formateado, ahora montaremos la unidad HDD.
3º Montamos la unidad HDD:
Para montar la unidad tenemos que ir a DISCOS / PUNTO DE MONTAJE
En este menu tenemos que dar al simbolo (+), de hay nos saldra otro menu en donde nos preguntara que tipo de montaje necesitamos.
Escribimos el Nombre con el que queremos que se comparta y la descripcion del mismo, y damos Añadir.
Una vez añadido, nos sladra la pantalla de lo que hemos seleccionado esta correcto, si esta bien damos Aplicar cambios, y nos dira que esta ya inicializado.
ya esta montado el Disco y preparado para estar compartido, ahora toca Terminar de compartirlo y activar los servicios.
4º Compartimos el HDD activando los servicios:
Ahora veremos como Compartirlo del todo y activar el Servicio CIFS (SAMBA) para que nuestro NAS sea Visible dentro de nuestra red y podamos acceder al HDD compartido.
Vamos a SERVICIOS / CIFS-SMB
Activamos el Servicio en la casilla de la derecha (Permitir), Ahora ya podemos modificar el menu.
En este menu tenemos que configurar todo como en la Captura (solo modificar las opciones marcadas con un circulo segun las preferencias de vuestra red).
Una vez terminemos damos a Guardar y reiniciar, veremos que nos da el mensage de los cambios estan realizados.
Ahora vamos a terminar de compartir el HDD, vamos a la pestaña ELEMENTOS COMPARTIDOS y damos al simbolo (+)
Ahora tenemos que darle un Nombre al dispositivo, un comentario, la ruta del elemento compartido, asignar si solo queremos que sea de solo lectura, activar una papelera de reciclaje (Es muy recomendable).
Los demas elementos podemos dejarlos en Blanco.
Para la Seleccion de la ruta de montaje del HDD compartido damos a boton (...) que tiene los puntos (justo detras de Ruta), nos saldra un menu en donde veremos el HDD y podremos especificar desde donde queremos que inicie el Direccorio raid de compartido.
Damos encima de DATOS, veremos que el direcctorio de montaje se queda de esta forma (/mnt/DATOS), ahora dariamos al Boton (OK)
esta Ventana se cerrara y volveremos a menu de ELEMENTOS COMPARTIDOS, tendremos algo Asi.
Ahora damos Añadir y nos saldra la pantalla de cambios, aqui damos Aplicar Cambios.
Ya tendriamos todo listo y compartido.
5º Ver si vemos el NAS dentro de nuestra RED y acceder a el.
Ahora si ha salido todo bien deberiamos verlo en los PC,s conectados a nuestra Red (Desde mis sitios de Red).
Si lo vemos clickamos 2 veces encima de el (FREENAS), deberiamos ver los elementos compartidos del NAS.
Vemos que tiene el HDD e Impresoras dentro del NAS ya compartido. Ahora clickamos 2 veces encima del HDD y acederemos al Disco compartido.
Ahora si ha salido todo bien podremos empezar ya a copiar y pegar informacion dentro del NAS.
Ahora si queremos quitamos el Monitor y el teclado del PC con FreeNas y nos quedaria solo la CPU, ahora seria totalmente independiente sin necesidad de administracion directa en el PC, toda la administracion de nuestro NAS se realiza mediante WebGui.
Ahora ya estaria todo totalmete terminado, ya tendremos nuestro NAS funcionando y dando un servicio a nuestro viejo PC.
Salu2.

Como bien reza el titulo aqui os enseñaremos a reutilizar un viejo PC y convertirlo en un servidor de Intercambio de Ficheros NAS Casero con FreeNas, asi podremos aprobechar y tener un PC dedicado a este menester sin tener que desprotejer nuestro propio equipo compartiendo la informacion.
Veremos la configuracion basica para montar Vuestro NAS Casero, y digo basica, porque este sistema tiene una infinidad de virgüerias para poder trastear (Servidor-gestor de descargas Bitorren, FTP de red o internet, control remoto, y un largo etc...).

Bien lo primero es saber que es un NAS, Aqui podeis Leer una Explicacion.
Lo segundo que es FreeNas, que es el Unico Software que utilizaremos.
Que es FreeNas: (Extraido de la Wiki)
FreeNAS es un sistema operativo basado en FreeBSD que proporciona servicios de almacenamiento en red. NAS son las siglas en inglés de Almacenamiento Conectado en Red (Network-Attached Storage).
Este sistema operativo gratuito, open-source y software libre (basado en licencia Licencia BSD) permite convertir un ordenador personal en un soporte de almacenamiento accesible desde red, por ejemplo para almacenamientos masivos de información, música, backups, etc.
Principales características
- Reducido tamaño (menos de 32Mb)
- Fácil (y rápida) instalación.
- Requisitos del sistema muy bajos.
- Fácil administración remota, mediante páginas web accesibles desde cualquier ordenador en red con un navegador.
- No es necesario tener conectado monitor ni teclado para su operación.
- Puede ser instalado en disco duro, USB Key, o tarjeta CompactFlash.
- RAID Hardware y Software
Por sus bajos requisitos de hardware (96Mb de memoria RAM, tarjeta de red, y arranque desde CD-ROM) resulta ideal para ordenadores antiguos, para los que es difícil buscar un uso.
Por su poco requerimiento de almacenamiento, puede ser instalado en un dispositivo de memoria extraíble como Compact Flash, Memorias USB o disco duro.
FreeNAS fue creado con el fin de simplificar la administración y mantenimiento de los servidores de archivos, además porque los servidores actuales carecían de escalabilidad, confiabilidad, disponibilidad y funcionamiento. FreeNAS tiene a su favor la facilidad de uso, proporciona datos heterogéneos y permite a las organizaciones automatizar y simplificar el mantenimiento de los datos.
Servicios que proporciona
- CIFS (Samba)
- NFS
- FTP
- SSH
- RSYNC
- AFP
- iSCSI protocols
- S.M.A.R.T.
- Local user authentication
- Software RAID
Preparacion del sistema y Software
Bueno una Vez visto lo que es cada cosa, lo primero es Descargar nuestra Distribucion de FreeNas desde su pagina Oficial desde Aqui. Tened cuidado a la hora de la eleccion de vuestra descarga, hay versiones para X86 y X64Bits y tambien para CD-Live e Instalacion.
Nosotros utilizaremos para este Tutorial-manual la version (LiveCD 0.69 AMD64 stable 2009-01-17 Descarga), esta version es para 64Bits. Las versiones Live-CD tienen la posibilidad de instalarse (es recomendable realizar una instalacion en algun medio solido como HDD en una particion de 256Mb o Pendrive o SD (si la placa antigua permite iniciar desde dispositivos USB) por una sencilla razon, los Live-CD no Guardan configuracion alguna, si se reiniciara el PC tendriamos que configurar todo desde el principio.
Una vez tengamos la Imagen descargada, la quemamos en un CD con (Alcohol 120%, UltraIso, etc...). Ya estaremos listo para preparar nuestro PC.

Para esto necesitaremos que nuestro Viejo PC disponga de una Unidad de CD-DVD y porsupuesto un HDD minimo, Un Monitor y un teclado, en resumen general (luego no nos hace falta ni el teclado ni el monitor)
Bueno primero, tendremos que dejar decente nuestro PC, ya que va a ser un equipo que pueda que este encendido las 24/h (o segun cada uno el uso que le de) tendremos que limiarlo y ponerle una refrijeracion coherente, unos ventiladores de extraxcion y unos para meter aire (estos si la caja tiene esta opcion), en cuanto a la eleccion de nuestro viejo PC si tenemos un viejo celeron mejor que mejor (ya que nos interesa que gaste poco).



En la Bios tendremos que configurar algunas opciones como:
- Poner el CD-DVD como primer dispositivo de lectura e Inicio
- Como segundo HDD o en su caso si se puede y desea las Unidades USB.
- Configuramos el HDD (dependiendo si montamos un Raid)
- El equipo lo tendremos que conectar a la Red (RJ45) osea al Router.
Una vez hecho esto insertamos el CD en su unidad y reiniciamos para proceder a su instalacion
Instalacion de FreeNas
1º Cuando reiniciemos nuestro PC se iniciara un menu basico del Freenas, este menu dejad que termine la cuenta atras y esperad a que os salga el menu de configuracion general.



En este menu selecionamos la opcion (9) para la instalacion.
2º Dentro del Menu que nos saldra de instalacion tenemos varias Opciones:
La Opcion que nos interesa en este caso es una Version Completa del sistema con todas las opciones posibles, selecionamos la opcion (3), con esto instalaremos el sistema en una particion distinta del resto del espacio compartido, y nos dara la opcion a tener una Particion Swap si asi lo queremos.

3º nos aparecera una advertencia en la que nos dicen en que formatos se realizaran las distintas particiones y que perderemos la informacion del HDD si tenemos alguna. le damos que OK.

4º y 5º Aqui nos preguntan desde donde vamos a realizar la instalacion (es de un suponer que desde el CD) y a que disco duro vamos a instalarla (en este caso un HDD de 100Gb), en caso de tener mas de un HDD identificar siempre antes de nada el HDD que vamos a utilizar para la instalacion


En ambos casos damos OK.
6º Nos preguntara que capacidad queremos para el disco de sistema, (en este caso le he puesto 256Mb que es mas que suficiente para nuestro FreeNas, dejando el resto para compartir en Red), y dando a OK.

7º Nos pregunta si queremos montar una particioin Swap, en este caso hemos dicho que no. En caso de que la querais montar, es el mismo procedimiento que el paso 6º, y ademas que siempre tendremos que poner el doble de la capacidad de la memoria Ram que tengamos instalada (Esto es igual que cualquier distribucion de Linux).

Hecho esto empezara a instalar el sistema y montar las unidades (menos la de compartido ya que luego veremos como formatearla y compartirla)

8º Una vez que haya terminado de instalar nos pedira que retiremos el disco de la unidad de CD y presionemos Enter. Hecho esto se reiniciara pasando por el paso 1, pero esta vez ya desde el HDD.

Tambien nos informa en que estado estan las particiones, y que la particion del sistema (da0s1) que no se nos ocurra formatearla bajo ningun concepto (ya que es en donde esta instalado el FreeNas), y la particion (da0s2) es la de datos.
Todo este procedimiento de instalacion solo se tarda unos 10Min aprox.
Configuracion de Red para FreeNas
Bien ahora toca configurar los parametros de la red, para que el recien instalado sistema FreeNas pueda trabajar en Grupo dentro de nuestra red.
1º Una vez que este iniciado el sistema podemos observar que nos dice que tenemos la Direccion IP (192.168.1.250) pueda que esta direccion no sea la correcta de nuestra configuracion de nuestro Router, aparte de esto identifica la tarjeta de Red (en caso de no detectarla tendremos que configurarla manualmente).

(Configuramos nuestra Tarjeta de Red en caso de no detectarla desde el Principio, ocurre en muy pocos casos)
1º Para poder identificar nuestra Tarjeta de Red tendremos que selecionar la opcion (1), Aqui dentro podremos selecionar la Tarjeta o Tarjetas de Red que tengamos.

Si identifica nuestra tarjeta de Red nos la mostrara con La Direccion Mac

Si no la detecta tendremos que dar a Auto-detection.

cuando la identidique la selesccionamos y presionamos enter encima de ella.

Nos dira que si queremos activarla le decimos que si.

Se reiniciara el Interface y nos dira que ya la tenemos lista.

Si identifica nuestra tarjeta de Red nos la mostrara con La Direccion Mac

Si no la detecta tendremos que dar a Auto-detection.

cuando la identidique la selesccionamos y presionamos enter encima de ella.

Nos dira que si queremos activarla le decimos que si.

Se reiniciara el Interface y nos dira que ya la tenemos lista.
Configuracion Manual y DHCP de la Red
Tenemos dos opciones para configurar nuestro Nas:
- DHCP: El propio Nas adquiere la direccion IP, Mascara de Red y DNS automaticamente (cedida por nuestro Router), esta configuracion no es muy recomendable ya que si estamos constantemente administrando nuestro Nas por el WebGui, siempre tendremos que averigüar la direccion IP que tiene asignada en ese momento.
¿Como se que configuracion tiene mi router DHCP o IP Fija?
(Desde otro PC que no sea el NAS)
Para todos los windows, si estas en XP o Vista
Haz clic en inicio ejecutar y digita CMD y enter
Te va abrir la venta de comando de D.O.S. digita lo siguiente: ipconfig/all y presiona enter.
Te va mostrar una relación de datos entre ellos esta linea:

Por ejemplo aqui dice que no tienes el DHCP Activado eso indica que tienes una dirección IP Fija, si te dice en este sitio que la tienes activada es muy facil comprobarlo (Anunque si ya te lo dice aqui es que si tienes DHCP, y cada vez que reinicias el pc tendras una IP distinta), solo basta con reiniciar el pc y realizar estos pasos otra vez si en este caso tenemos otra direccion IP esque tendremos IP por DHCP.
2º si tenemos el DHCP activado y no queremos trastear con el Router, ya tendriamos todo listo para empezar a administrar nuestro NAS. Pero si queremos siempre conocer nuestra IP sin necesidad de inventar nada para ver la IP del NAS, tendriamos que tocar el Router para desactivar el DHCP y poner obtencion de IP Manual.
3º Si deseamos configurar nuestro NAS con IP Fija tendriamos que entrar en nuestro Modem/Router para configurarlo. En nuestro Router en vez de estar en DHCP, poner en el NAT que la direccion IP la damos nosotros manualmente, esto cada uno tendria que referirse al manual del Router propio (por razones de que existen infinidad de modelos y fabricantes excluiremos del manual como configurar esto, aunque podriamos guiaros para hacerlo desde nuestro foro)
Para todos los windows, si estas en XP o Vista
Haz clic en inicio ejecutar y digita CMD y enter
Te va abrir la venta de comando de D.O.S. digita lo siguiente: ipconfig/all y presiona enter.
Te va mostrar una relación de datos entre ellos esta linea:

Por ejemplo aqui dice que no tienes el DHCP Activado eso indica que tienes una dirección IP Fija, si te dice en este sitio que la tienes activada es muy facil comprobarlo (Anunque si ya te lo dice aqui es que si tienes DHCP, y cada vez que reinicias el pc tendras una IP distinta), solo basta con reiniciar el pc y realizar estos pasos otra vez si en este caso tenemos otra direccion IP esque tendremos IP por DHCP.
2º si tenemos el DHCP activado y no queremos trastear con el Router, ya tendriamos todo listo para empezar a administrar nuestro NAS. Pero si queremos siempre conocer nuestra IP sin necesidad de inventar nada para ver la IP del NAS, tendriamos que tocar el Router para desactivar el DHCP y poner obtencion de IP Manual.
3º Si deseamos configurar nuestro NAS con IP Fija tendriamos que entrar en nuestro Modem/Router para configurarlo. En nuestro Router en vez de estar en DHCP, poner en el NAT que la direccion IP la damos nosotros manualmente, esto cada uno tendria que referirse al manual del Router propio (por razones de que existen infinidad de modelos y fabricantes excluiremos del manual como configurar esto, aunque podriamos guiaros para hacerlo desde nuestro foro)
- IP Manual: Nosotros debemos de asignarle una IP Fija y demas parametros manualmente, es muy recomndable en caso de administracion del sistema, asi siempre sabremos cual es la IP y no tendremos problemas de ningun tipo.
1º en el menu del Freenas tendremos que pulsar (2) para entrar al menu de configuracion de Red.

Hay que tener en cuenta que direccion IP tiene nuestro Router, que DNS utilizaremos y que direccion de Mascara de Subred tenemos (podemos Verlo en la explicacion un poco mas arriba)
Una vez hemos visto y conocemos ya nuestra direccion de red:
Tendremos que pensar en una IP que no moleste a futuros PC,s en un rango de IP alta, la configuracion que le daremos al NAS seria esta: (puede variar dependiendo de nuestros Routers)
- IP del PC con Windows: 192.168.2.19
- Mascara de Subred: 255.255.255.0
- Puerta de enlace Predeterminada (IP del Router): 192.168.2.1
- D.N.S.: 192.168.2.1
Tendremos que pensar en una IP que no moleste a futuros PC,s en un rango de IP alta, la configuracion que le daremos al NAS seria esta: (puede variar dependiendo de nuestros Routers)
- IP del PC-NAS con FreeNas: 192.168.2.120
- Mascara de Subred: 255.255.255.0
- Puerta de enlace Predeterminada (IP del Router): 192.168.2.1
- D.N.S.: 192.168.2.1
2º Dentro del menu de configuracion se nos ira preguntando los datos a introducir, vamos metiendo los datos que vimos con aterioridad:

Le decimos que el DHCP no lo Active, asi podremos configurar manualmente nuestra IP

Aqui metemos la IP que hemos designado.

En este apartado para poder introducir la Mascara de Subred debemos introducir 24, para que nos asigne la Mascara correcta.

Aqui metemos la puerta de enlace predeterminada.

Aqui metemos la DNS

Aqui decimos que la IPv6 no la active.
4º Una vez terminemos de introducir los datos correspondientes se reiniciara la Interface, no se reiniciara el PC, pero nos dara este mensaje en donde nos indican que esta cambiada la IP y cual tenemos.

Una vez tengamos todo, ya estaremos listos para iniciar desde otro PC en el Internet Explorer la Administracion del NAS por WebGui.
Administracion del NAS por el WebGui (Desde otro PC que no sea el NAS)
AVISO: Por Razones de Fallo de HardWare en mi PC de Pruebas, hemos montado el Freenas en otro PC, asi que los datos anteriormente obtenidos seran cambiados para la explicacion de este Tutorial-Manual, pero para la realizacion en vuestros PC,s a la hora de montar Vuestro NAS no sufriria ningun cambio:
Cambios:
- En vez de (particion del sistema (da0s1) y (da0s2) particion de datos)
- Pasa a ser (particion del sistema (da0) y (da1) particion de datos)
Bueno, pues ahora ya que tenemos todo listo empezemos a dar los remates finales para dejar funcionando nuestro NAS. Vamos a ahora a configuar mediante el WebGui varias opciones
1º abrimos nuestro Internet Explorer y en el escribimos en la barra de direcciones la direccion IP que asignamos con anterioridad a nuestro NAS y presionamos ENTER, acto seguido nos solicitara un USER y PASSWORD.
El USER y PASSWORD que viene de origen es en minusculas (USER: admin / PASSWORD: freenas)
Una vez que estemos dentro veremos que nos muestra varios datos (De momento en ingles), como el nombre del dispositivo, la version del sistema, etc... En este momento ya estariamos dentro del Webgui y podremos ya configurarlo.
2º Pondremos nuestro sistema en (ESPAÑOL), asi podremos entender mejor la interface del Webgui. Vamos a SYSTEM / GENERAL.
Aqui en la seccion WEBGUI tendremos que introducir en el Campo PORT (80) para el HTTP y en el Campo LANGUAGE desplegamos la pestaña y seleccionamos (SPANISH)

Despues damos al boton SAVE de la esquina inferior izquierda. y automaticamente ya lo tendremos en ESPAÑOL. (AVISO, no esta todo traducido, asi que alguna cosa se vera en INGLES, pero las opciones generales podremos verlas en ESPAÑOL)
Añadir el disco HDD para Formatear, Montar, y compartir.
1º Añadimos un HDD:
Vamos a DISCOS / ADMINISTRACION
En el menu que nos sale tenemos que dar al simbolo (+) que tenemos a la derecha del menu.
Despues nos sale el menu de seleccion de HDD (en este caso solo tenemos un HDD en caso de tener mas de uno podemos seleccionarlos
en la seccion DISCO), como Vemos nos detecta el disco ad0 y ad1: 102400MB. Seleccionamos el disco (ad1) y tenemos que dar a AÑADIR.
despues nos sale que esta añadido pero no inicializado, para inicializarlo tendremos que dar a Aplicar Cambios, nos comunicara que ya esta Inicializado y Conectado.
2º Dando el Formateo al HDD:
Bueno ya que tenemos añadida nuestra unidad HDD tendremos que formatearla. Vamos a DISCOS / FORMATEAR.
En Disco seleccionamos el HDD que anteriormente añadimos el (da1). El sistema de archivos dejamos el que esta (UFS GPT and Soft Updates), en Volume label ponemos lo que queramos. y damos formatear. nos pedira que confirmemos el formateo y le damos Aceptar.
NOTA: el Formato UFS es el que viene por defecto, este lo dejamos tal que asi ya que SI soporta ficheros de mas de 4Gb de Tamaño.
Empezara a formatear el disco, cuando termine de formatearlo en la parte inferior del WebGui pondra (Finalizado!)
Ya lo tenemos formateado, ahora montaremos la unidad HDD.
3º Montamos la unidad HDD:
Para montar la unidad tenemos que ir a DISCOS / PUNTO DE MONTAJE
En este menu tenemos que dar al simbolo (+), de hay nos saldra otro menu en donde nos preguntara que tipo de montaje necesitamos.
Escribimos el Nombre con el que queremos que se comparta y la descripcion del mismo, y damos Añadir.
Una vez añadido, nos sladra la pantalla de lo que hemos seleccionado esta correcto, si esta bien damos Aplicar cambios, y nos dira que esta ya inicializado.
ya esta montado el Disco y preparado para estar compartido, ahora toca Terminar de compartirlo y activar los servicios.
4º Compartimos el HDD activando los servicios:
Ahora veremos como Compartirlo del todo y activar el Servicio CIFS (SAMBA) para que nuestro NAS sea Visible dentro de nuestra red y podamos acceder al HDD compartido.
Vamos a SERVICIOS / CIFS-SMB
Activamos el Servicio en la casilla de la derecha (Permitir), Ahora ya podemos modificar el menu.
En este menu tenemos que configurar todo como en la Captura (solo modificar las opciones marcadas con un circulo segun las preferencias de vuestra red).
Una vez terminemos damos a Guardar y reiniciar, veremos que nos da el mensage de los cambios estan realizados.
Ahora vamos a terminar de compartir el HDD, vamos a la pestaña ELEMENTOS COMPARTIDOS y damos al simbolo (+)
Ahora tenemos que darle un Nombre al dispositivo, un comentario, la ruta del elemento compartido, asignar si solo queremos que sea de solo lectura, activar una papelera de reciclaje (Es muy recomendable).
Los demas elementos podemos dejarlos en Blanco.
Para la Seleccion de la ruta de montaje del HDD compartido damos a boton (...) que tiene los puntos (justo detras de Ruta), nos saldra un menu en donde veremos el HDD y podremos especificar desde donde queremos que inicie el Direccorio raid de compartido.
Damos encima de DATOS, veremos que el direcctorio de montaje se queda de esta forma (/mnt/DATOS), ahora dariamos al Boton (OK)
esta Ventana se cerrara y volveremos a menu de ELEMENTOS COMPARTIDOS, tendremos algo Asi.
Ahora damos Añadir y nos saldra la pantalla de cambios, aqui damos Aplicar Cambios.
Ya tendriamos todo listo y compartido.
5º Ver si vemos el NAS dentro de nuestra RED y acceder a el.
Ahora si ha salido todo bien deberiamos verlo en los PC,s conectados a nuestra Red (Desde mis sitios de Red).
Si lo vemos clickamos 2 veces encima de el (FREENAS), deberiamos ver los elementos compartidos del NAS.
Vemos que tiene el HDD e Impresoras dentro del NAS ya compartido. Ahora clickamos 2 veces encima del HDD y acederemos al Disco compartido.
Ahora si ha salido todo bien podremos empezar ya a copiar y pegar informacion dentro del NAS.
Ahora si queremos quitamos el Monitor y el teclado del PC con FreeNas y nos quedaria solo la CPU, ahora seria totalmente independiente sin necesidad de administracion directa en el PC, toda la administracion de nuestro NAS se realiza mediante WebGui.
Ahora ya estaria todo totalmete terminado, ya tendremos nuestro NAS funcionando y dando un servicio a nuestro viejo PC.
Salu2.