H) NOTIFICACIONES
Esta es la ventana que aparece al hacer clic en la misma:
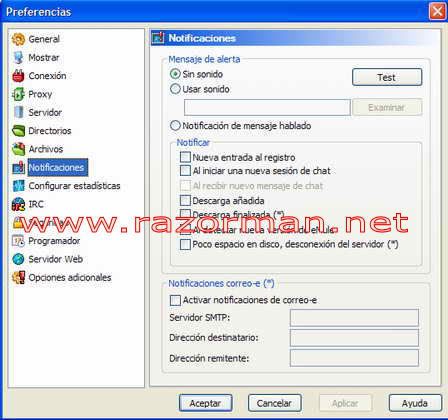
Test
Este botón probará todas las opciones de abajo, incluyendo las Notificaciones por correo electrónico.
Sin sonido
Esta es la opción por defecto. No se produce ningún sonido, la notificación es presentada sólo visualmente.
Usar sonido
Reproducirá el archivo de sonido puesto en la casilla de abajo provocado por una notificación. Utilizar el botón Examinar para introducir un archivo *.wav cualquiera.
Notificación de mensaje hablado
Esta opción utiliza el Motor de Voz de Microsoft que está disponible en los sistemas operativos modernos. Los controles están en gris (deshabilitados) si su sistema operativo no soporta esta característica.
Microsoft ofrece diversos paquetes de voz.
Notificar
Nueva entrada al registro
Todos los mensajes nuevos en 'Servidores -> Registro' aparecerán como mensajes emergentes
Al iniciar una nueva sesión de chat
Al iniciarse una nueva sesión en la pestaña Mensajes.
Al recibir un nuevo mensaje de chat
Al recibir un nuevo mensaje. El icono ![]() alerta de este mensaje
alerta de este mensaje
Descarga añadida
Cuando se añada una descarga, ya sea mediante un enlace de web, de IRC o de una búsqueda.
Descarga finalizada
Puede haber incluso una notificación adicional por correo electrónico (email) para una descarga finalizada. Ver más abajo.
Al detectar una nueva versión de eMule
Una ventana emergente se activará informando sobre la detección de una versión de eMule que se puede descargar en www.emule-project.net.
Espacio en disco insuficiente, desconexión del servidor.
Si no hay espacio suficiente en el disco duro, el estado de la descarga cambiará a pausado o en el caso de que esté terminada, a erróneo. En este caso, la barra de progreso cambiará y se mostrará con rayas inclinadas amarillas y negras.
Notificaciones correo-e
Para los eventos marcados con un asterisco (*) se puede enviar un correo electrónico como notificación. Marcar Activar notificaciones de correo-e y proporcionar la siguiente información para utilizar esta característica.
Servidor SMTP
Éste es el servidor que será responsable del envío del correo. Generalmente usted no tiene un servidor SMTP local ejecutándose, así que debe proporcionar bien el servidor de su ISP o bien el de un servicio gratuito de correo como GMX.
La mayoría de servidores SMTP requerirán autenticación, por ejemplo, una contraseña para enviar correos a una cuenta diferente a la que los suelen dirigir.
Esto se llama retransmisión de correo y es necesaria una autenticación para proteger al servidor de participar en envíos de spam.
Para utilizar esta característica con éxito, introducir un servidor SMTP y en las siguientes casillas proporcionar direcciones de correo que pertenezcan a este servidor.
Dirección destinatario
La dirección a la cual será enviado el correo. Se recomienda utilizar una dirección de correo que pertenezca al servidor SMTP introducido arriba.
Dirección remitente
Ésta es la dirección desde la cual aparecerá que ha sido enviado el correo. Como para la dirección destinatario, también se recomienda utilizar una perteneciente al servidor SMTP especificado arriba.
Ejemplo para GMX:
Servidor SMTP para GMX: mail.gmx.net
Dirección destinatario: [email protected]
Dirección remitente: [email protected]
Una alternativa es utilizar el servidor SMTP de su ISP. Aquí las restricciones son generalmente menos estrictas ya que está identificado por marcación en su proveedor.
I) CONFIGURAR ESTADISTICAS
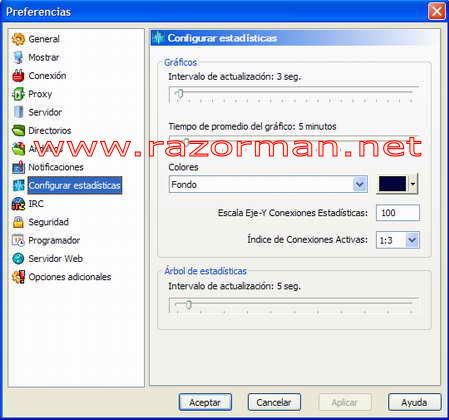
Intervalo de actualización: n seg.: Determina con cuánta frecuencia se refrescan los gráficos. Si este ajuste es demasiado bajo, por ejemplo, una actualización muy rápida, puede tener un gran impacto en el consumo de la CPU
Recomendable un valor superior a 30 seg.
Tiempo de promedio de gráfico: n minutos: Por defecto la media de los gráficos se calcula desde los valores de los últimos 5 minutos
Colores: Elige a que parte de la estadísticas de la lista desplegable quieres modificar el color usando el selector de colores. Incluso puede ser cambiado el color del pequeño indicador de velocidad que está cerca del icono del eMule en la barra de tareas
Connection statistics Y-Axis scale: En la pestaña de Estadísticas directamente debajo de el árbol de Estadísticas detalladas está un gráfico que indica las conexiones actuales y el número de archivos en las subidas y en la descargas. Este gráfico normalmente está escalado a 100 pero con este ajuste puedes cambiarlo, tanto subiendo como bajando la resolución del gráfico.
Active Connections Ratio: dependiendo de las conexiones a Internet y los ajustes, el número de conexiones activas es muy dinámico pero suele rondar las 100. Para mostrar todas las conexiones en el gráfico, este ajuste puede usarse para escalarlo. Un factor por ejemplo de 1:4 divide el número activo de conexiones por 4 mostrando ese valor en el grafico.
Sugerencia:
Para incrementar la resolución del número de subidas-descargas y todavía mostrar el gráfico completo de conexiones, los 2 ajustes de abajo son los indicados. Disminuyendo Connection statistics Y-Axis scale se incrementará la resolución para el gráfico de subidas/descargas y aumentando Active Connections Ratio estaremos seguros qué gráfico estamos mostrando.
Árbol de Estadísticas:
Intervalo de actualización: nseg.: Refresca el intervalo de la lista de estadísticas detalladas. Si este ajuste es demasiado bajo, por ejemplo, una actualización muy rápida, puede tener un gran impacto en el consumo de la CPU
Recomendable un valor superior a 30 seg.
